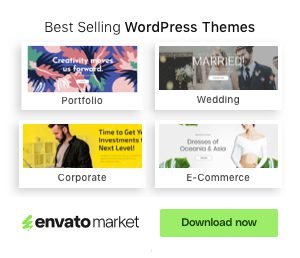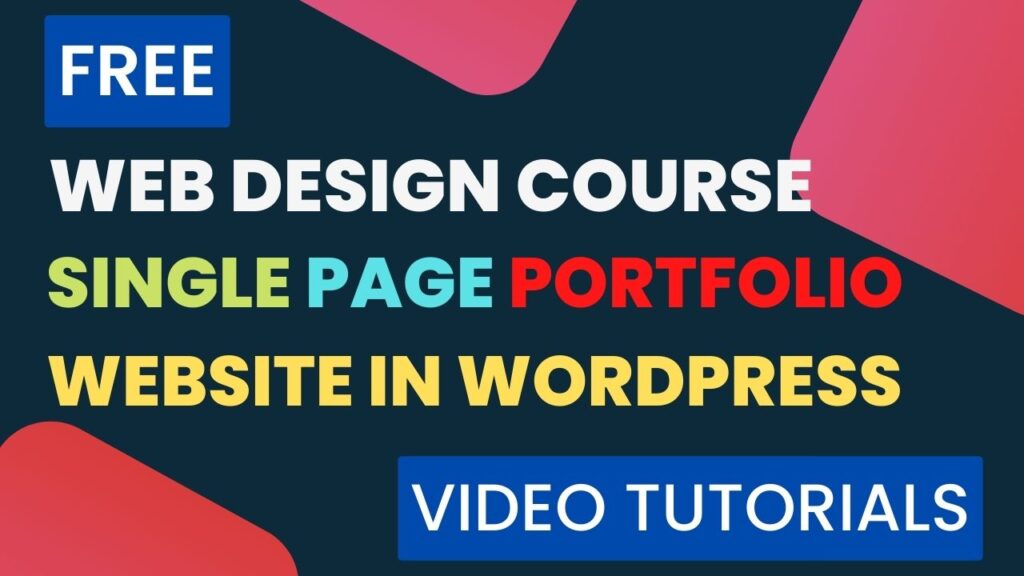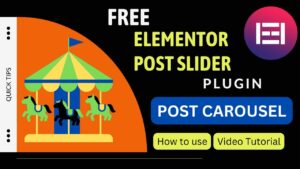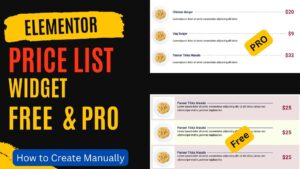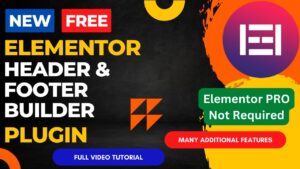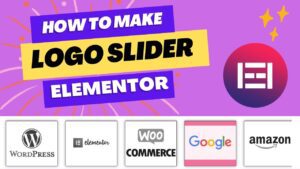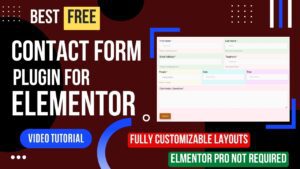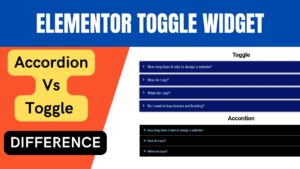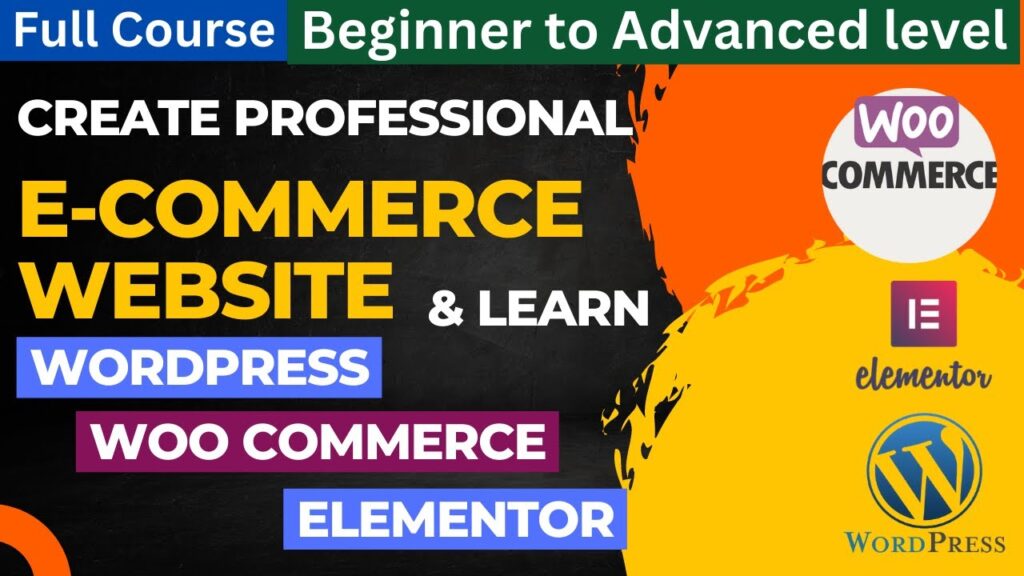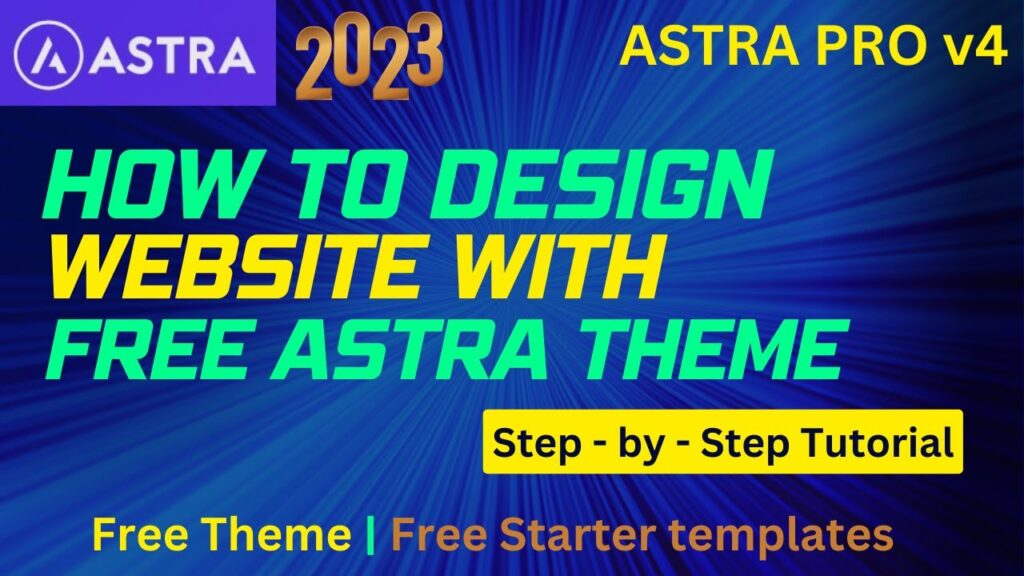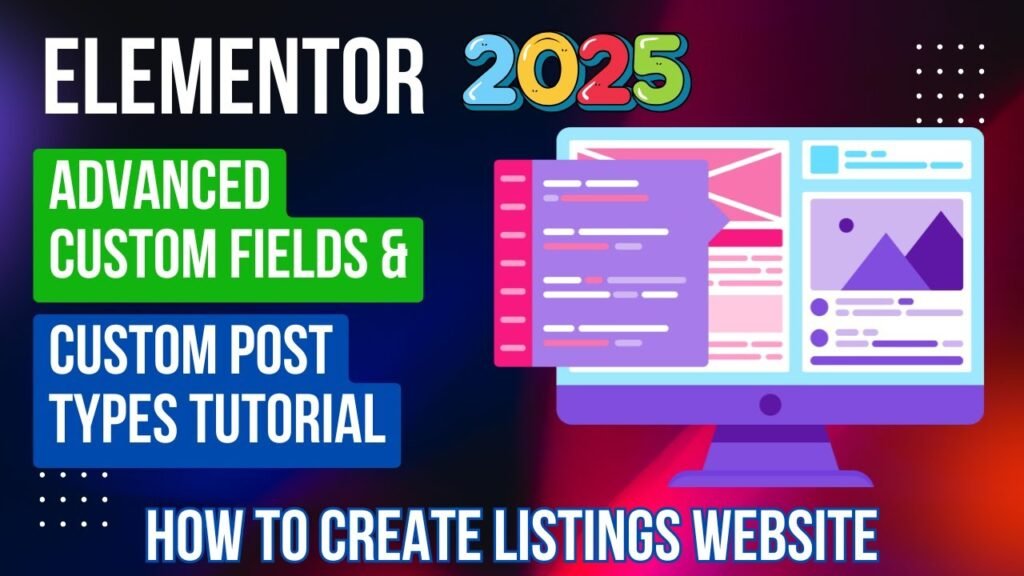In this article, we will learn how to create a single page template using Elementor Theme Builder. Elementor theme builder is a part of Elementor Pro plugin. So in order to create single page template, you will need Pro plugin.
If you want to design a professional website, I suggest you get a Pro plugin. This single plugin can create an entire website without any additional plugins.
A single page template allows you to keep your website’s single pages all the same in terms of style, which can enhance user experience and strengthen your brand identity.
A single page template allows you to build the template just once and have it used for all of the single pages on your website. In contrast to designing each page from scratch, this can save you time and work.
A robust drag-and-drop interface offered by Elementor makes it simple to create and modify templates. From straightforward layouts to intricate designs with cutting-edge features, you may develop a broad variety of designs to meet your needs.
I have already published a detailed video on how to design page template using elementor theme builder. You can watch this video for a better understanding and follow the instructions.
Watch Step-by-step video tuorial
I hope this video will help you design single page template using Elementor theme builder feature.
You can modify your single page template with Elementor without writing any code. This makes it simple to edit and alter your single pages as necessary.
Reducing the amount of code needed to generate your single pages by employing a single page template can speed up page loads and enhance website performance.
Steps to create a single page template in Elementor Theme Builder
- Install and activate Elementor: You can download and install Elementor from the official WordPress plugin repository or from your Elementor account.
- Go to the Theme Builder: After activating Elementor, go to Elementor > Theme Builder to access the Theme Builder.
- Create a new template: Click on the “Add New” button to create a new template. Choose “Single” as the template type and select the “Single” post type.
- Design the template: You can now use Elementor’s drag-and-drop interface to design your single page template.
- You can add various widgets, such as text, images, videos, and more, to create the desired layout.
- Set conditions: You can set conditions for your template, such as which post types it should apply to. This way, you can control which pages will use the template you’ve created.
- Publish the template: After you have finished designing the template, be sure to publish it.
You have successfully used Elementor Theme Builder to create a single page template.
The template you developed will now be used by your single pages, and you can always update it using Elementor.
Frequently asked questions:
Can I use different single page templates for different single pages?
Absolutely, you may make several single page templates and pick which one to use on each individual page. To specify which single pages each template should apply to, you can create conditions for each one.
What kind of design can I create with a single page template in Elementor Theme Builder?
You can construct a variety of designs for your single page templates using Elementor’s drag-and-drop interface and a large selection of widgets. To design the ideal layout, you can add text, pictures, videos, buttons, and other elements.
How do I apply the single page template to my single pages?
You can use the single page template to generate all of the single pages on your website once it has been developed. To do this, select the template from the “Template” drop-down menu on the post editing screen for each individual page. To use the template, publish the single page after that.
You may also like to read the following articles or watch video tutorials:
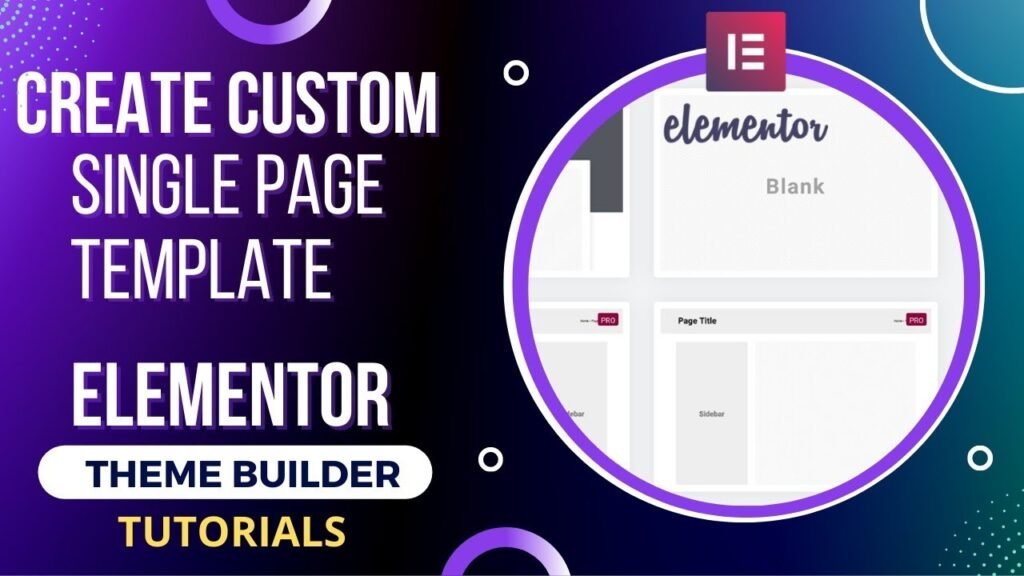
I hope that you will like this article and video about How to create single page template in Elementor theme builder. I will be adding more articles and videos on Elementor Tutorials. So do not forget to subscribe to our Quick Tips Youtube Channel for upcoming videos on Filmora video editing, Website Design, WordPress Tutorials, Elementor, and WooCommerce tutorials.