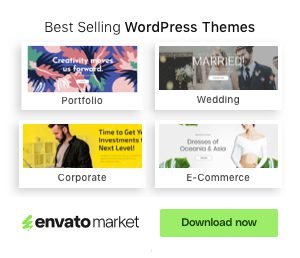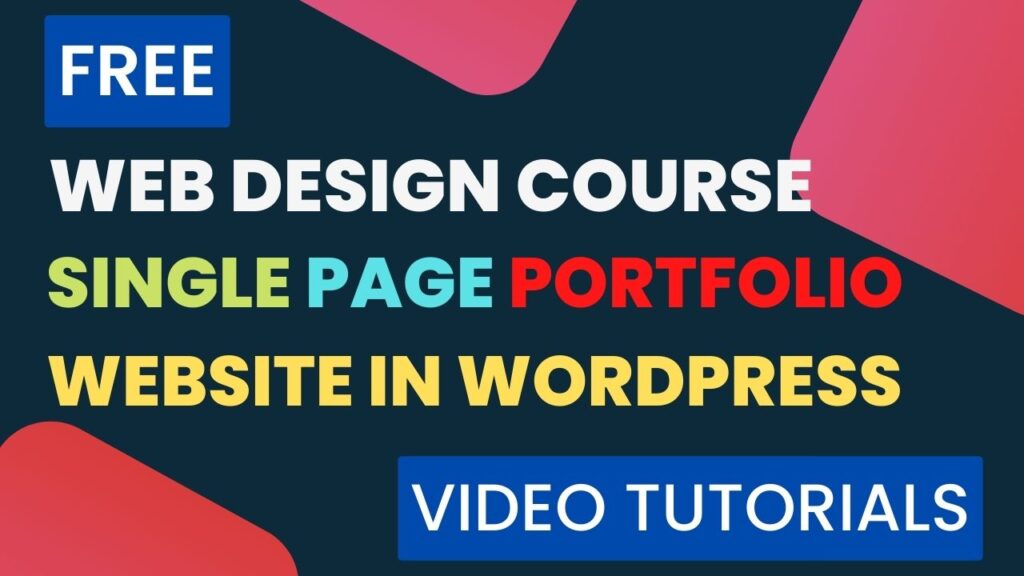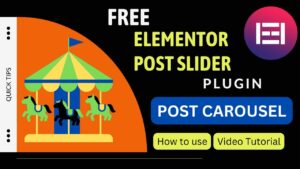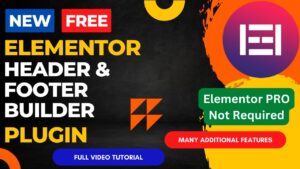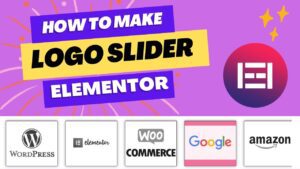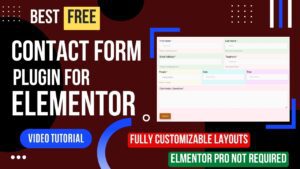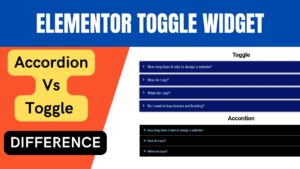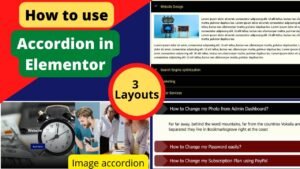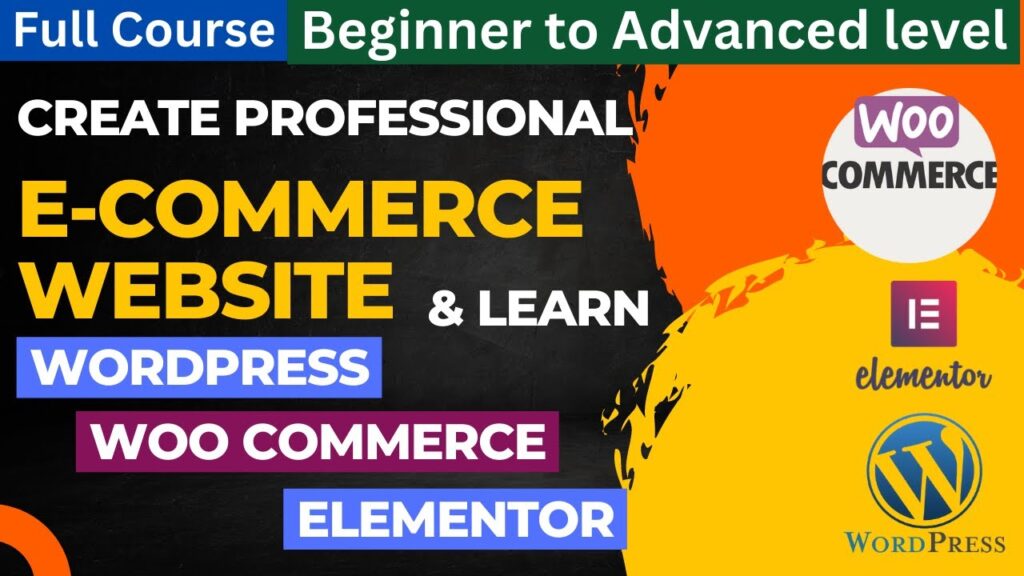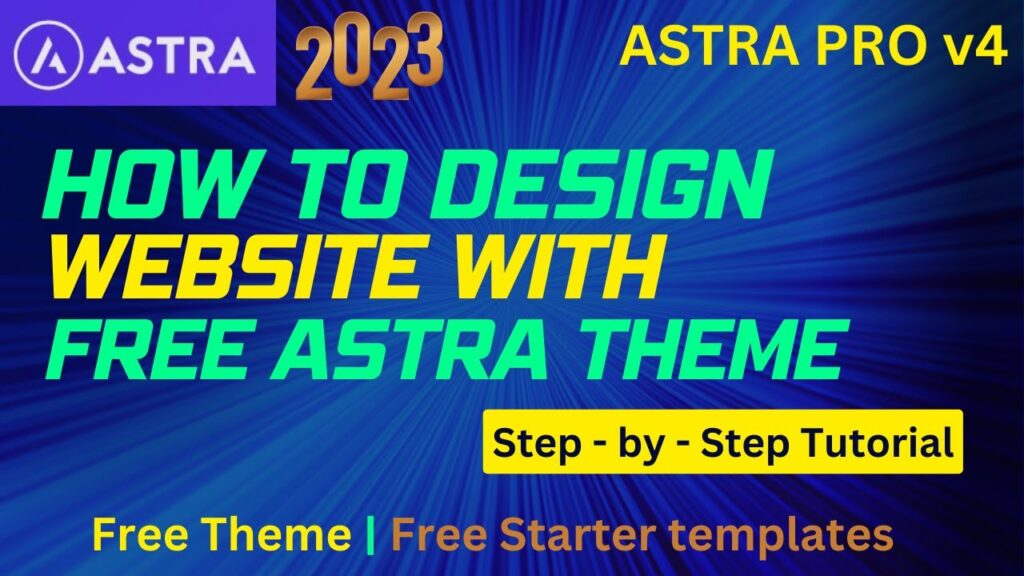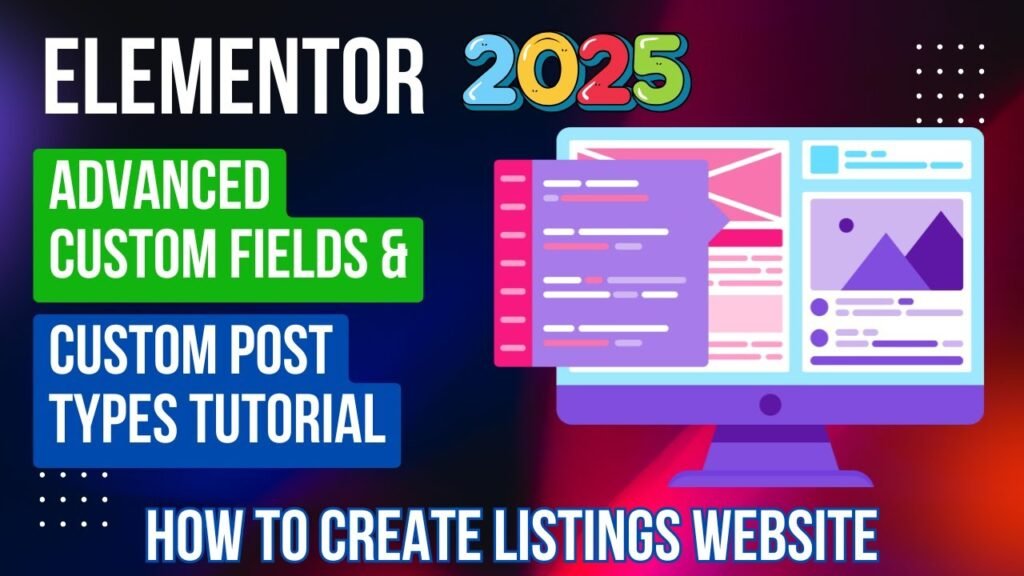In this tutorial, we’ll go over the free and pro versions of the Elementor price list widget. The price list plugin is part of the Elementor pro plugin. So, if you’re using the elementor pro plugin, you’ll see a built-in pricing list widget that you can use to create a price list. We will also look at how to manually generate a price list. So, if you do not have the Elementor pro plugin, we will manually generate a similar price list without utilizing the Elementor pro plugin.
It is not difficult to create a similar price list manually. In reality, if you create it manually, you can include many various layouts. You can manually alter the background color of each price list item. You only need to create one thing manually, and then replicate it to add more objects.
If you want to show off your product or service pricing on your website, the Price List widget is a great option. With this widget, you can quickly and easily build a stunning and professional-looking pricing table. This article will walk you through the process of using the Elementor Price List widget step by step.
I have already published a detailed step-by-step video on how to create price list using Elementor pro plugin. You can watch this video for a better understanding.
Watch Video: Elementor Price List Widget
I believe this video will help you understand how you can create price list using Price list widget or you can create one manually without Pro plugin.
Step 1: Add the Price List Widget first.
To begin, open the page where the pricing table will be added and drag the Price List widget from the Elementor widget panel to the correct spot.
Step 2: Edit the Pricing Table
After you’ve added the Price List widget, you can begin customizing your pricing table by entering pricing plans, descriptions, and other information. You may also select from a variety of styling options to match the table’s appearance to the overall design of your website.
Step 3: Set up the Pricing Plans
Following that, you must configure the pricing plans by entering pricing information such as the plan name, price, description, and features. You may add as many pricing plans as you need and select to highlight a specific pricing plan to draw attention to it.
Step 4: Publish the Pricing Table
Finally, before uploading your pricing table to your website, you can examine it and make any necessary changes. When you’re happy with the look and functionality of your pricing table, click the “Publish” button to make it live on your website.
The Elementor Price List widget is an excellent method to display your product or service pricing in an appealing and professional manner. You may construct a pricing table that complements the look of your website and satisfies your business needs with its simple interface and customizable choices.
Benefits of using Elementor Price List Widget
The Elementor Price List Widget is an extremely useful widget for building and presenting pricing tables on your website. Here are some advantages to using it:
The Price List Widget is simple to use and use, allowing you to easily generate pricing tables without any coding skills.
Customizable: With the flexibility to modify colors, fonts, and other design aspects, you can tailor your pricing tables to reflect the style of your company.
The Price List Widget is mobile friendly, so your pricing tables will appear fantastic on any screen.
Increase conversions: The Price List Widget’s clean and professional appearance can assist increase conversions by making it easier for visitors to grasp your pricing and services.
Saves time: By using the Price List Widget, you can quickly create elegant and functional pricing tables.
Overall, the Elementor Price List Widget is a useful tool for any website owner who wants to provide pricing information in an organized and visually pleasing manner.
Frequently Asked Questions
What is Elementor Price List Widget?
The Elementor Price List Widget allows you to display price plans and choices on your website.
How do I add a Price List Widget in Elementor?
Drag and drop the Price List Widget into your page in Elementor, then edit it to your needs.
Can I add custom CSS to Price List Widget?
Yes, you can add custom CSS to the Price List Widget to fit the style and appearance of your website.
Does Elementor offer any pre-designed Price List Widget templates?
Yes, Elementor has a plethora of pre-designed Price List Widget templates from which to choose and customize.
Is Elementor Price List Widget mobile responsive?
Yes, the rice List Widget is mobile friendly, so it looks good on all devices.
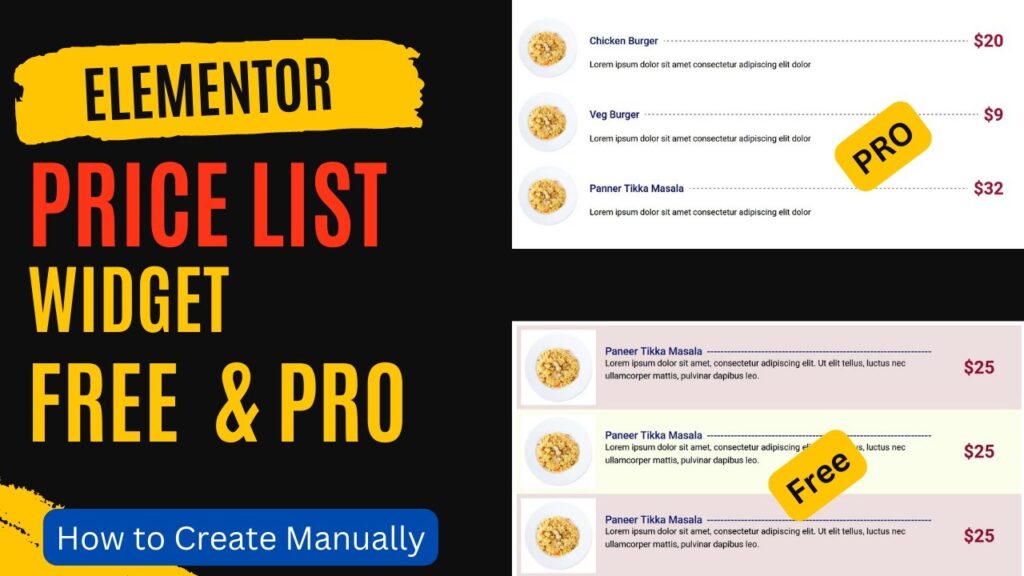
I hope that this article on How to use Elementor Price List Widget will help you. Read more articles on Elementor Tutorials.
Do not forget to subscribe to our Quick Tips Youtube Channel for upcoming videos on Website Design, WordPress Tutorials, Elementor, and WooCommerce tutorials.