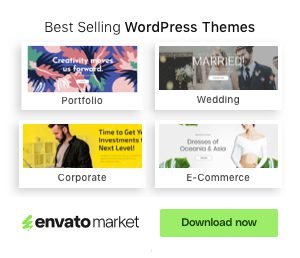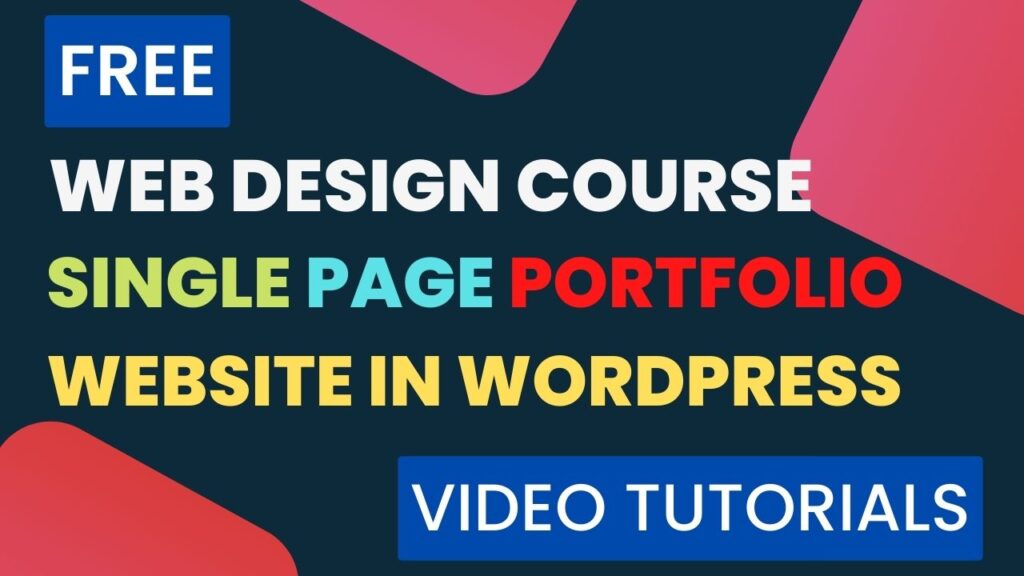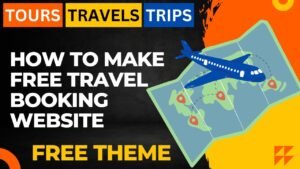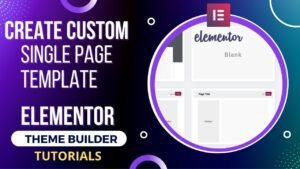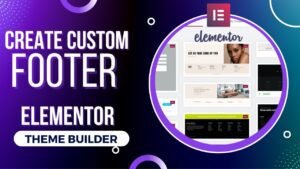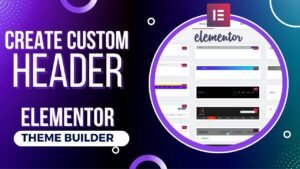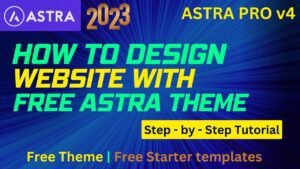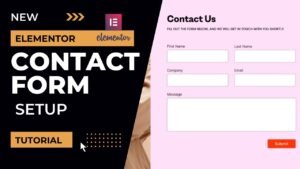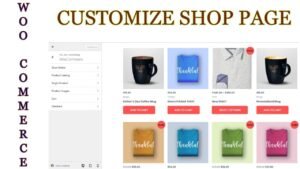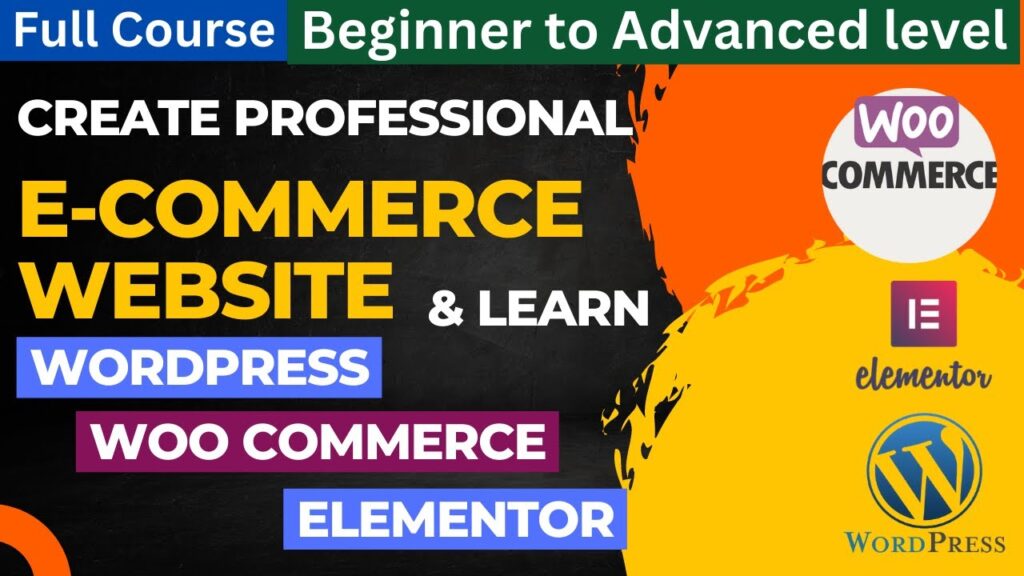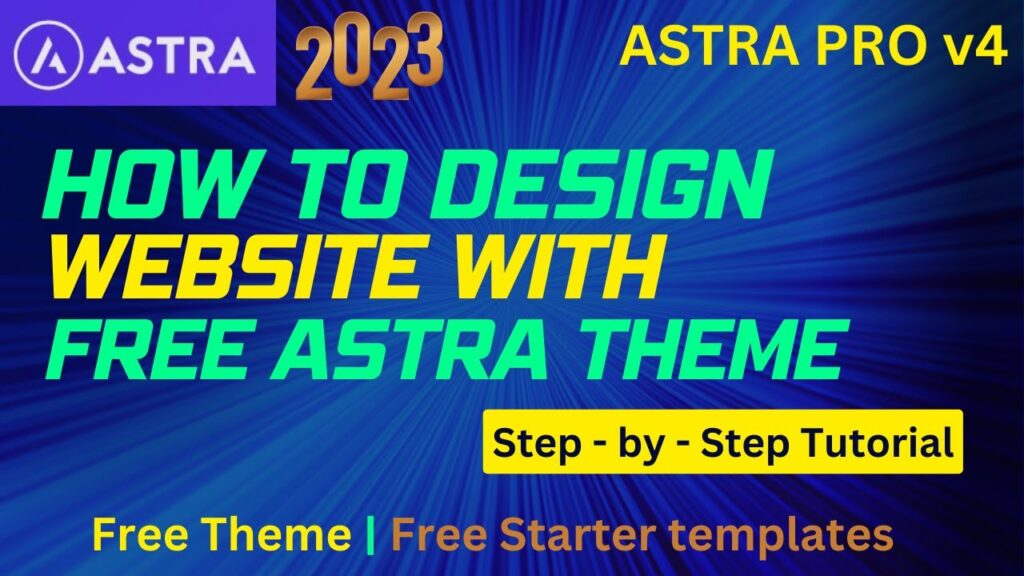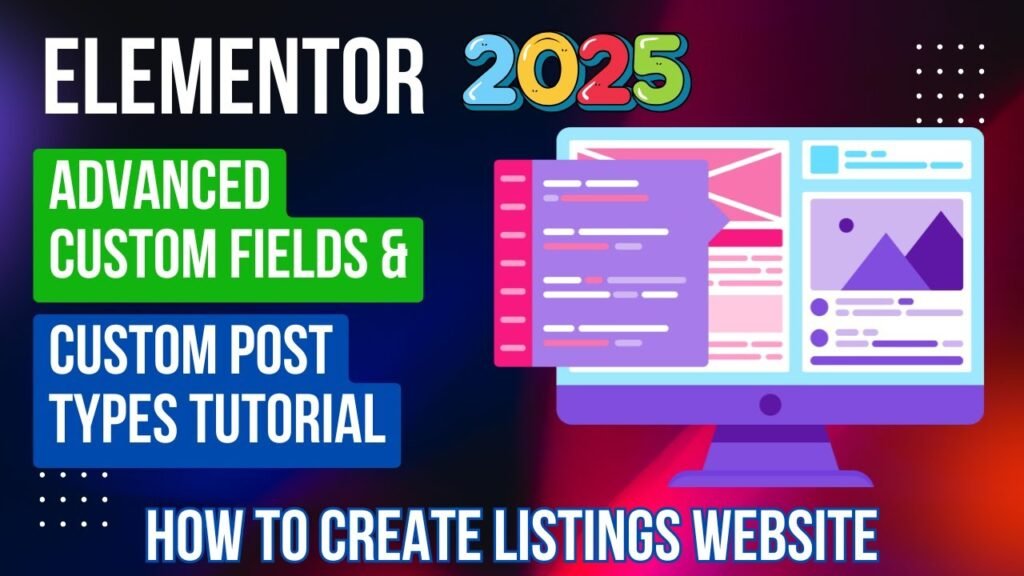In this article, we will learn easy steps to backup WordPress website on Google drive using a free plugin. There are many free plugins to create a backup of the WordPress website. However, the one I am going to use is Updraft Plus free plugin. Using this plugin, you can download the WordPress backup files on your computer or upload them to Google drive.
This plugin is straightforward to use and the Free version of this plugin will do the work for sure.
I have published a detailed video on how to create a WordPress website backup on Google drive. You can watch this video for better understanding of the steps.
Watch video:
I believe that this video will help you create a backup of a WordPress website on your Google Drive. You can visit our Quick Tips Youtube channel for more videos on WordPress and website design.
Why do you need to create backup of wordpress website?
It’s crucial to make a backup of your WordPress website for a number of reasons:
- Protection Against Data Loss: Backups give you a mechanism to restore your website in the event that data is lost due to hacking, malware, or server failure.
- Backups guarantee that, in the event that an update goes wrong, you can restore your website to a prior version.
- Compliance: A number of laws demand that companies maintain a backup of their data in case of emergency.
- Ease of Mind: Knowing that you can restore your website if something goes wrong is made possible by having a backup copy of your website.
- Website migrations: You can migrate your website to a different host or domain name using a backup.
Overall, keeping up with and safeguarding your online presence requires establishing a backup of your WordPress website. A current backup should always be accessible in case of an emergency.
How to configure Google Drive with UpdraftPlus backups?
This is a step-by-step tutorial for setting up Google Drive to create backups using UpdraftPlus:
- Using the Plugins > Add New menu, search for UpdraftPlus to add the plugin to your WordPress website. After selecting Install Now, select Activate.
- Go to Settings > UpdraftPlus Backups and select the Settings tab after activating the plugin.
- Choose the files and database tables you want to backup under the Backup/Restore tab.
- Choose Google Drive from the list of alternatives in the Remote Storage section by scrolling down.
- To grant UpdraftPlus access to your Google Drive account, click the Connect to Google Drive icon and follow the on-screen instructions.
If a new project creation prompt appears, you can make one and give it a name. - Once connected, choose the Google Drive folder where you wish to store the backups and establish an automatic backup schedule.
- To begin the backup procedure, click Backup Now after selecting Save Changes.
- The “Test button” can be used to see if the plugin can connect to your Google Drive and if the connection is stable.
- Further options can also be set up, including the amount of backup copies to retain, encryption, and other things.
Before relying on the backup and restoration procedure in an emergency, it is always a good idea to test it in a non-production setting.
Free plugins to backup wordpress website on google drive
You may back up your WordPress website for free using a number of plugins that are accessible on Google Drive:
- UpdraftPlus: UpdraftPlus is a well-known plugin that makes it simple to back up your website and store the backups on Google Drive, Amazon S3, Dropbox, and other online storage services.
It offers a user-friendly interface and lets you plan automatic backups. - BackupBuddy: Another well-known plugin, BackupBuddy, enables you to make backups of your website and store them on Google Drive, Amazon S3, Dropbox, and other online storage services.
It offers extensive capabilities like website migration and restoration and lets you schedule automatic backups. - BackWPup: Backups of your website can be made with the BackWPup plugin and stored on Google Drive, Amazon S3, Dropbox, and other online storage services.
Additionally, it offers a built-in database check and repair tool and lets you plan automatic backups. - WP Time Capsule: This plugin backs up your website incrementally, which means it only saves the changes that have been made since the last backup.
The backups can then be kept on Dropbox or Google Drive. - Google Drive for WordPress: Google Drive for WordPress: This plugin enables you to quickly back up your website and store the backup file on your Google Drive account.
Additionally, it offers an integrated capability for restoration and lets you plan automatic backups.
Please be aware that before relying on any plugin in an emergency, it is always a good idea to evaluate the backup and restoration procedure in a non-production setting.
Also, it’s always a good idea to verify your regular backups and have a plan in place for restoring your website in case of an emergency.
You may also like to read the following articles or watch video tutorials:

We are publishing articles and Videos about WordPress Tutorials, themes, plugins, theme builders, and more. So do not forget to subscribe to our Quick Tips Youtube Channel for upcoming videos on Filmora video editing, Website Design, WordPress tutorials, Elementor, and WooCommerce tutorials.
I hope that this article about how to backup WordPress website on Google Drive will help you.