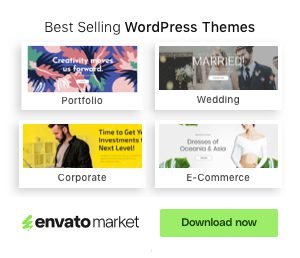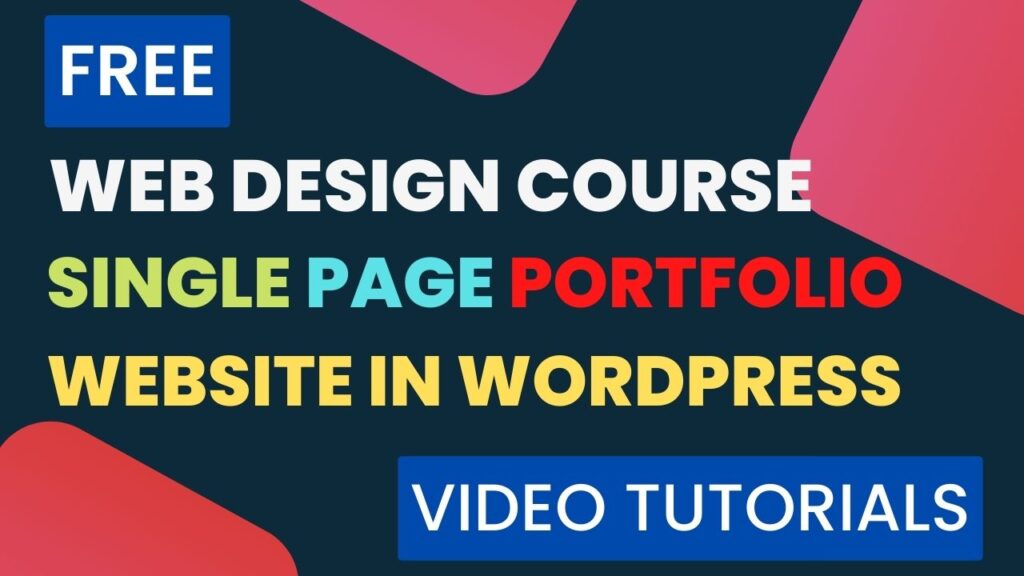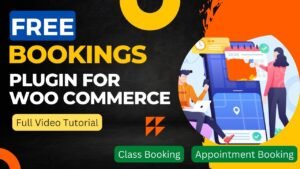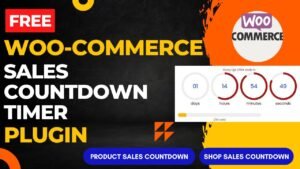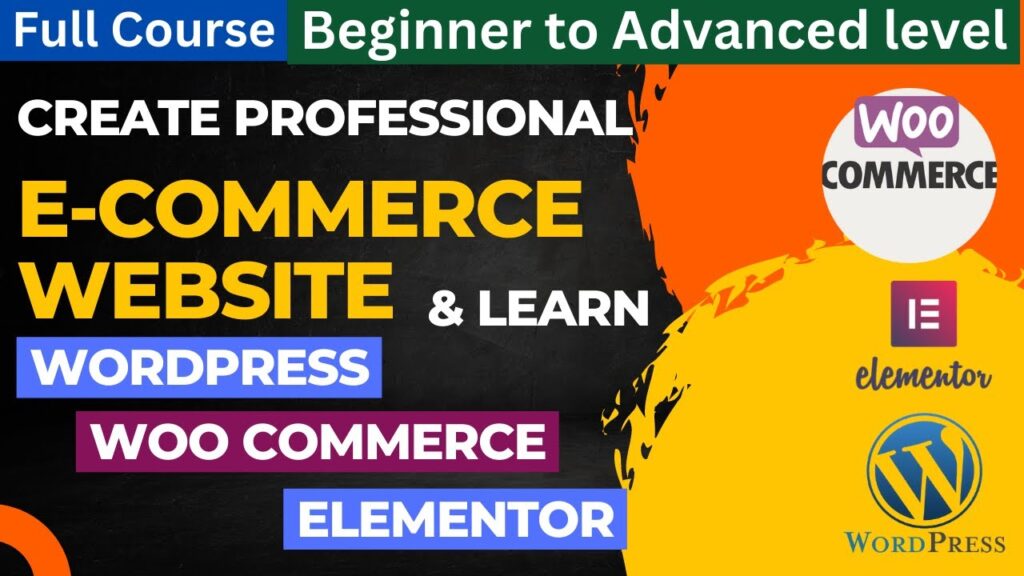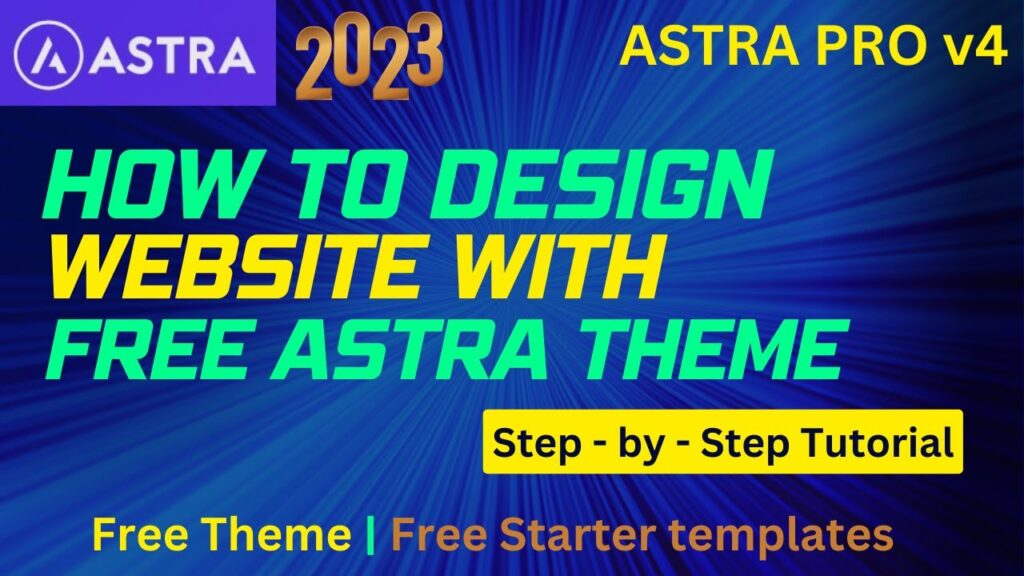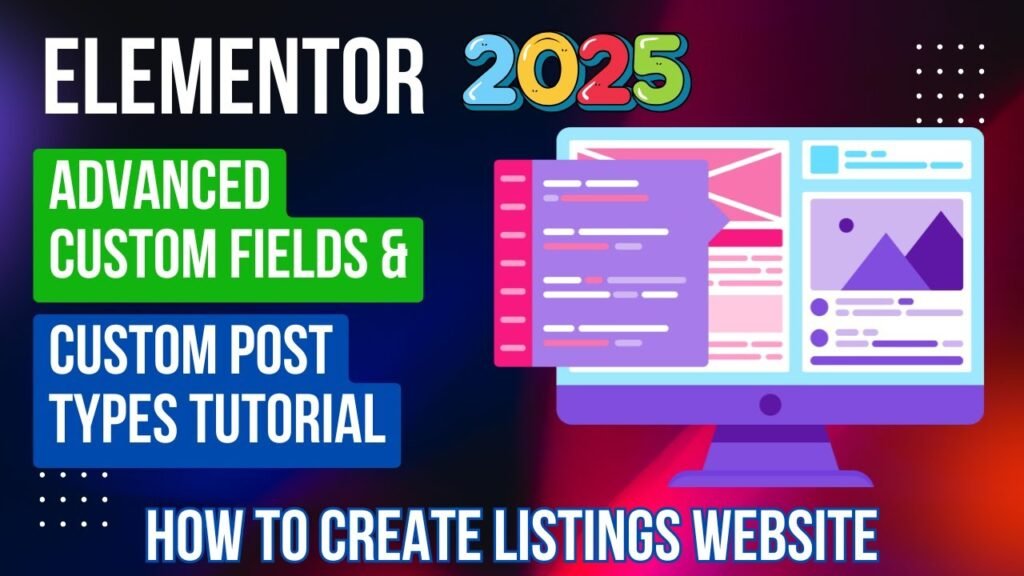In this article, we will learn the basics of WooCommerce Inventory settings. Managing your inventory is one of the most important components of running an online business. The well-known e-commerce platform WooCommerce offers a complete set of inventory management tools to assist you in monitoring your stock levels and guaranteeing you never sell an item that is out of stock. In this article, we’ll look at the many inventory settings offered by WooCommerce and demonstrate how to use them to improve your inventory management.
I have already published a detailed video on YouTube about how to use WooCommerce Inventory settings. You can watch this video for better understanding.
Watch Video:
I hope this video will help you make changes to the inventory of your WooCommerce website. You can also watch this Inventory settings video on our YouTube channel. You will find many more videos on WooCommerce and WordPress tutorials.
WooCommerce provides the following inventory settings:
Stock Management
Enabling stock management for your products is the first step in using the inventory management features provided by WooCommerce. You can accomplish this by going to the Modify page for the product and selecting the “Manage Stock?” option. Once activated, you may choose the quantity, backorder settings, and stock status for each product.
Stock Status
You can specify “In Stock” or “Out of Stock” as the stock status for each product using WooCommerce. This is crucial because it enables clients to comprehend the product availability and prevents disappointment in the event that an item is not available.
Stock Quantity
You can also state how many of each item is currently in stock.
This information is essential because it keeps you from overselling and guarantees that you never run out of stock. It benefits both you and your consumers.
Backorders
You might wish to let customers buy out-of-stock items in particular circumstances. The “Backorders” setting is useful in this situation. Depending on your company’s demands, you can decide whether to permit or prohibit backorders.
Stock Display Format
You can customize how the stock quantity is shown on the product page with WooCommerce. The quantity can either be shown as a number or hidden totally.
Low Stock Threshold
You can establish a threshold for when an item is considered to have low supply using the “Low Stock Threshold” parameter in the WooCommerce inventory settings. When your stock levels are getting low, this can be used to start alerts or notifications.
Out-of-Stock Threshold
Similar to this, you may provide a “Out of Stock Threshold” to determine when an item is regarded as unavailable. This might make it easier for you to monitor the status of your stock and guarantee that you never market an item that is out of stock.
Notify Low Stock
When an item falls below the low stock level, WooCommerce has the ability to email you. Using this tool can help you monitor your inventory levels and prevent stock shortages.
Notify Out of Stock
When an item is out of stock, you can also get an email notification. This is a practical tool for monitoring your stock levels and preventing stock shortages.
Hold Stock (Minutes)
Last but not least, WooCommerce lets you specify how long an order will be placed on hold if an item runs out of stock. With the use of this tool, you can make sure that you have enough time to process the order and confirm that the requested item is in stock before completing the transaction.
Last but not least, WooCommerce’s inventory settings management tools offer a full range of functions to aid in the optimization of your inventory control. These tools will assist you in keeping track of your stock levels, preventing stock shortages, and guaranteeing that your clients can always buy the products they require, regardless of whether your firm is just getting off the ground or is well established
The benefits of using WooCommerce's inventory settings:
- Improved stock control: For any online business, keeping track of stock levels and ensuring that you never sell an item that is out of stock is critical. WooCommerce’s inventory management tools can assist you with this.
- Better customer experience: By specifying the stock status for each product and setting low and out of stock thresholds, you can avoid customer disappointment and ensure that your products are always available.
- Avoid over-selling: By specifying the stock quantity for each item, you can avoid overselling and never run out of stock.
- Backordering capability: Allowing or disallowing backordering can help you cater to customers who want to purchase out-of-stock items.
- Inventory alerts: The “Notify Low Stock” and “Notify Out of Stock” features notify you when your stock levels are low or an item is out of stock.
- Order processing flexibility: The “Hold Stock (Minutes)” feature allows you to specify how long an order should be held when an item is out of stock, giving you the time you need to process the order and ensure that the item is in stock.
- Streamlined operations: By tracking stock levels and receiving inventory alerts, you can streamline your operations and avoid stock shortages, saving you time and money.
Frequently Asked Questions:
Q: What is WooCommerce Inventory Management?
A: WooCommerce Inventory Management is a feature that helps you keep track of your stock levels and manage your inventory on the popular e-commerce platform, WooCommerce. It includes tools for adjusting the quantity, backorder settings, low and out of stock thresholds, as well as the stock status and other things.
Q: How do I enable stock management in WooCommerce?
A: Go to the Edit page for the product and select the “Manage Stock?” option to enable stock management in WooCommerce. This will allow you to specify the stock status, quantity, and backorder settings for each product.
Q: Can I set the stock status for each product as either “In Stock” or “Out of Stock”?
A: Indeed, WooCommerce inventory settings allow you to designate the stock status for each product as either “In Stock” or “Out of Stock.” This is crucial because it enables clients to comprehend the product availability and prevents disappointment in the event that an item is not available.
Q: Can I allow customers to purchase out-of-stock items?
A: Sure, you can allow customers to purchase out-of-stock items utilizing the “Backorders” setting. You can choose to enable or disallow backorders, depending on your business needs.
Q: Can I receive an email notification when an item is out of stock?
A: By using WooCommerce’s “Notify Out of Stock” option, you may receive an email notification when an item is out of stock.
Q: How do I set a duration for which an order is on hold when an item is out of stock?
A: With WooCommerce’s “Hold Stock (Minutes)” option, you may specify how long an order is held when an item is out of stock. This is a useful tool for ensuring that you have enough time to process the order and that the item is in stock before fulfilling the order.
You may also like to read the following articles or watch video tutorials:

I hope that this article on WooCommerce Inventory settings will help you. In the upcoming WooCommerce Tutorial article and videos, I will show you how to add different types of products in WooCommerce such as digital products, service products, variable products, Bookings, and accommodations products.
So do not forget to subscribe to our Quick Tips Youtube Channel for upcoming videos on Filmora video editing, Website Design, WordPress Tutorial, Elementor, and WooCommerce tutorials.