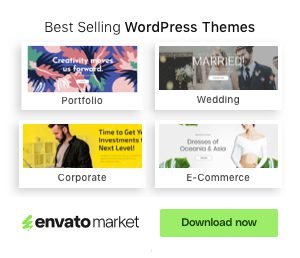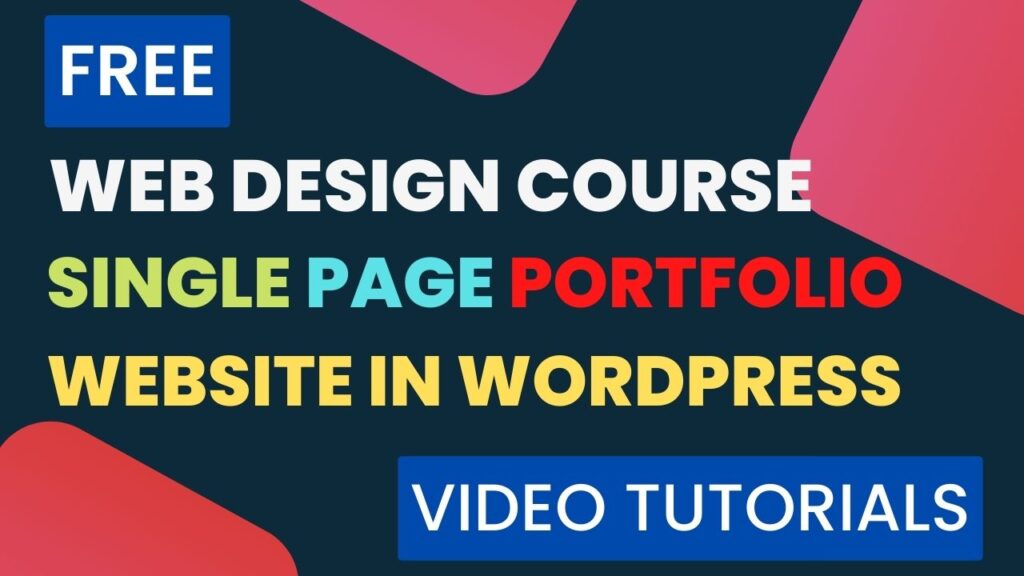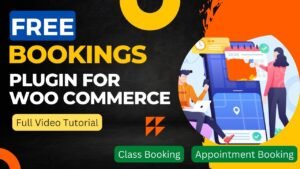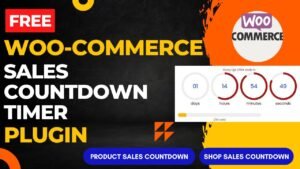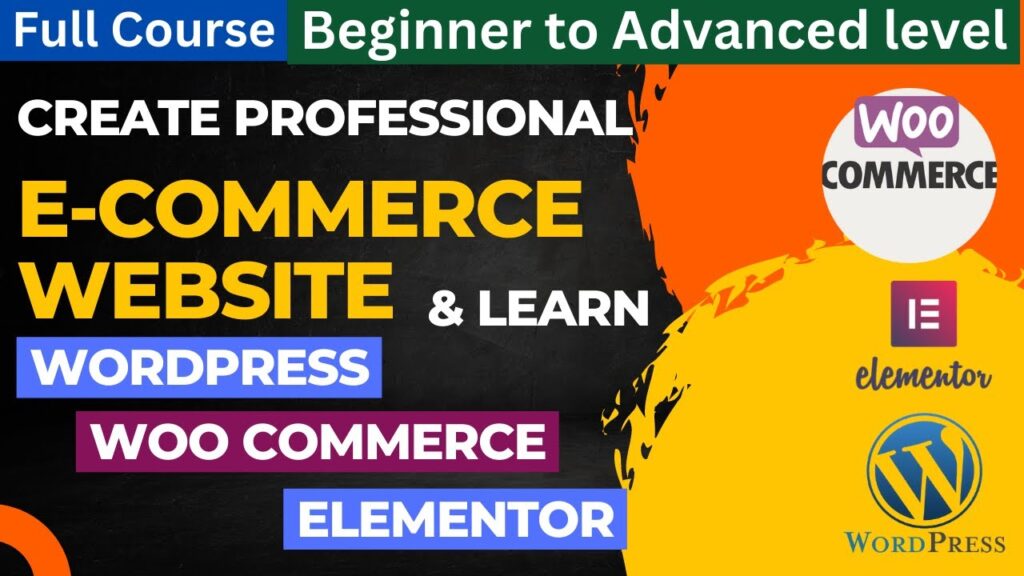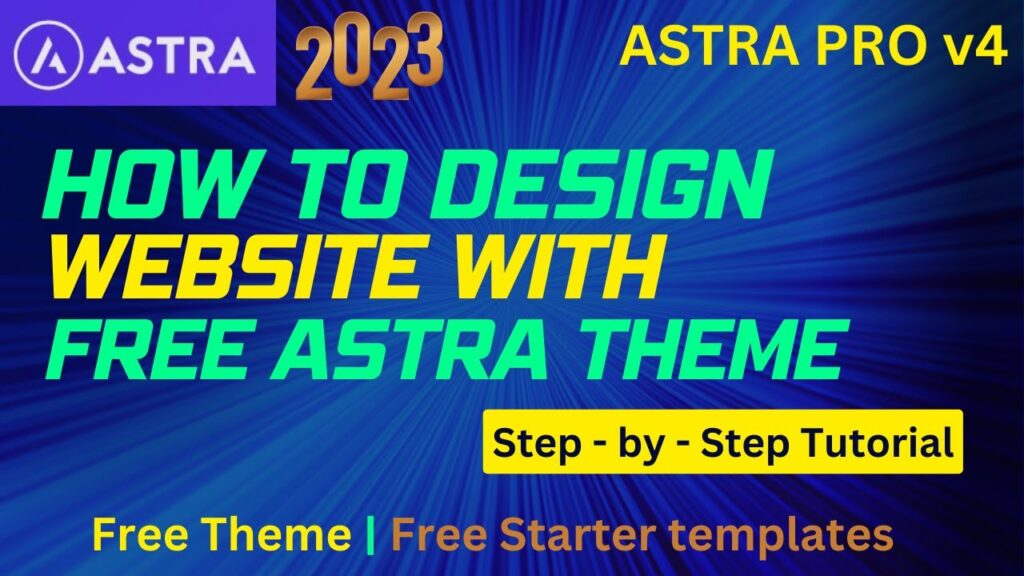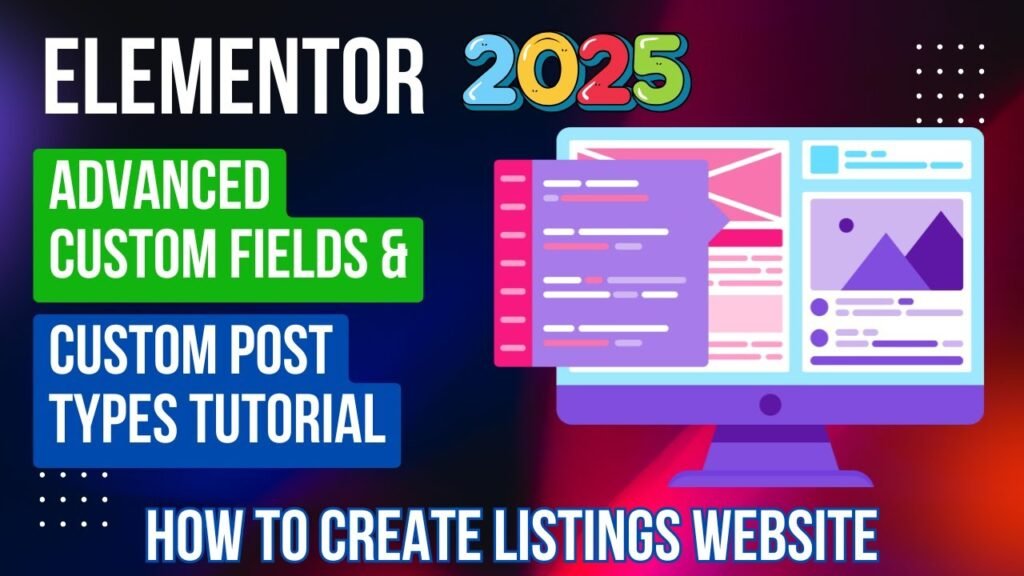In this article, we’ll cover everything you need to know about the WooCommerce PayPal Payments plugin, including its features, installation process, and how to set it up on your WooCommerce store.
WooCommerce is a well-known e-commerce platform that assists companies in setting up and running an online store. Use the WooCommerce PayPal Payments plugin to improve how your customers may make payments. The most popular online payment system, PayPal, will work seamlessly with this plugin to enable checkout.
Installing the WooCommerce PayPal Payments Plugin
To install the plugin, follow these simple steps:
- Log in to your WordPress dashboard.
- Go to the “Plugins” section and click on “Add New”.
- Search for “WooCommerce PayPal Payments” and click on “Install Now”.
- Once the plugin is installed, click on “Activate”.
I have published a detailed video on How to use the Paypal Payment gateway on the WooCommerce website. Watch this video for a better understanding.
Watch Video
I hope this video will help you understand how the WooCommerce Paypal gateway settings Work. I have published many videos on WooCommerce and WordPress tutorials on my YouTube channel.
Features of the WooCommerce PayPal Payments Plugin
- Simple PayPal integration: The plugin makes it simple to manage transactions and payments by integrating easily with both your WooCommerce store and PayPal account.
- Safe transactions: To protect your clients’ sensitive information and the security of their transactions, PayPal uses secure encryption.
- Numerous payment methods: The PayPal Express Checkout, PayPal Standard, and PayPal Pro payment methods are supported by the plugin.
- Customized checkout process: You have a variety of options, such as payment methods, delivery options, and billing information, from which to choose when customizing the checkout process for your consumers.
- Refund management: You can handle refunds quickly and easily from the WooCommerce admin dashboard, which will save you time and effort.
You may obtain full information on all PayPal payments and transactions, which will make it easier for you to maintain tabs on your company’s finances.
Setting up the WooCommerce PayPal Payments Plugin
After you’ve installed the plugin, follow these steps to set it up on your WooCommerce store:
- Go to the WooCommerce settings page and click on the “Payments” tab.
- Find the “PayPal” option and click on “Setup”.
- Enter your PayPal account email and choose your preferred payment options.
- Customize the checkout experience for your customers by selecting payment and shipping methods, and billing information.
- Save your changes and start accepting payments via PayPal.
Conclusion
Businesses that wish to improve their payment process and give their consumers a flawless checkout experience must use the WooCommerce PayPal Payments plugin. This plugin is the ideal option for businesses of all sizes thanks to its simple integration, safe transactions, and custom checkout experience. So, this plugin is the best option for you if you’re seeking for a quick and effective approach to manage payments on your WooCommerce store.
You may also like to read the following articles or watch video tutorials:
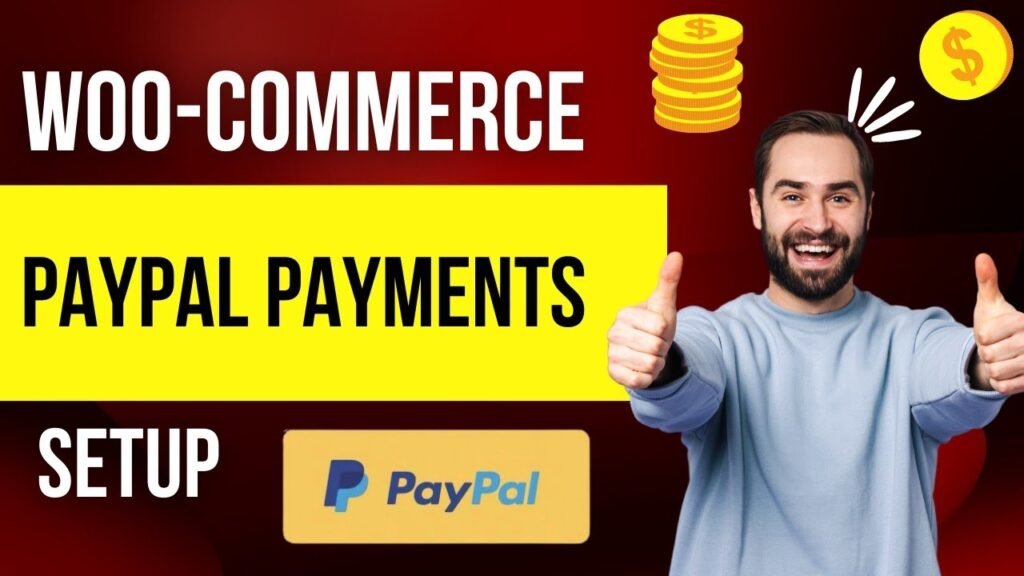
I hope that this article on How to use WooCommerce PayPal Payments Plugin will help you. In the upcoming WooCommerce Tutorial article and videos, I will show you how to add different types of products in WooCommerce such as digital products, service products, variable products, Bookings, and accommodations products.
So do not forget to subscribe to our Quick Tips Youtube Channel for upcoming videos on Filmora video editing, Website Design, WordPress Tutorials, Elementor, and WooCommerce tutorials.