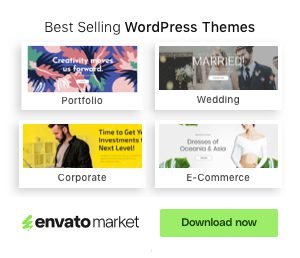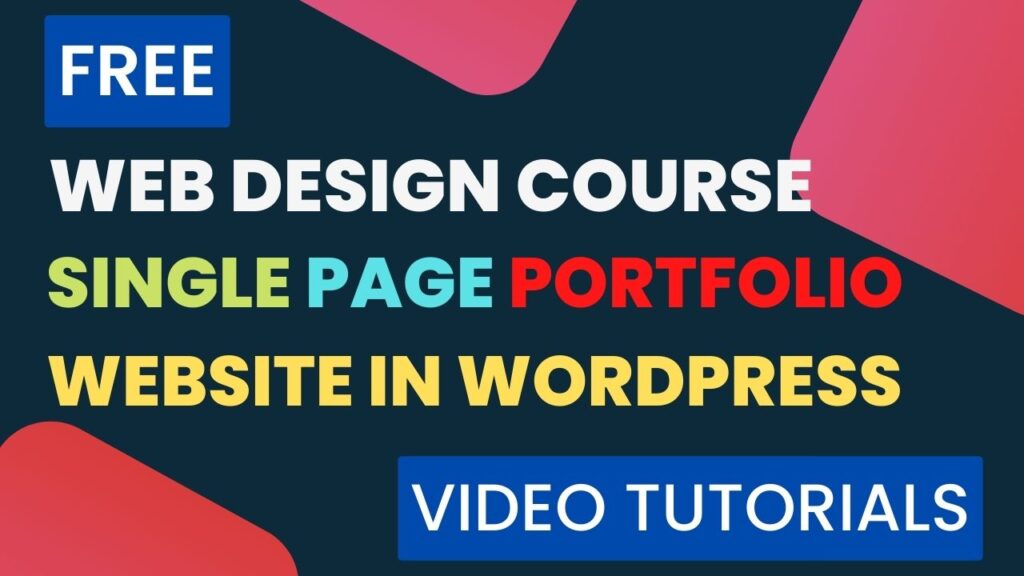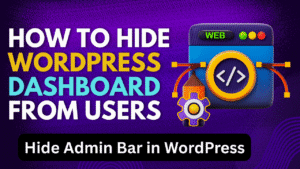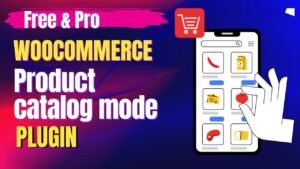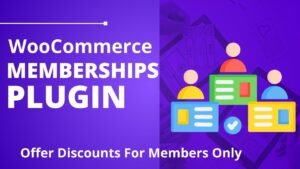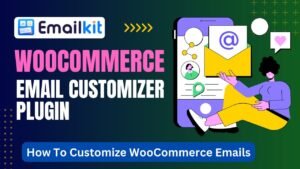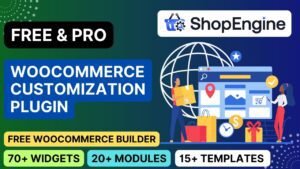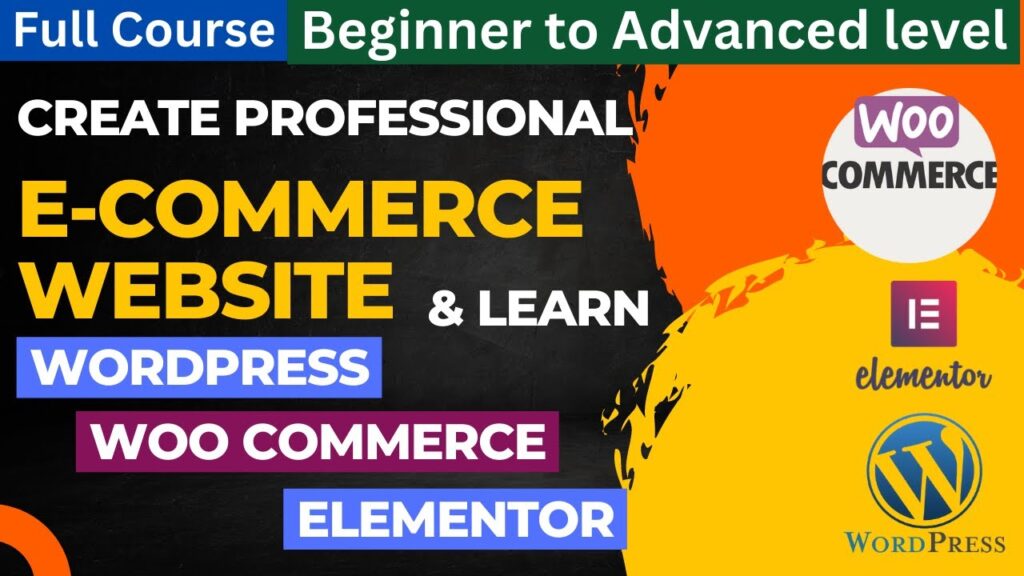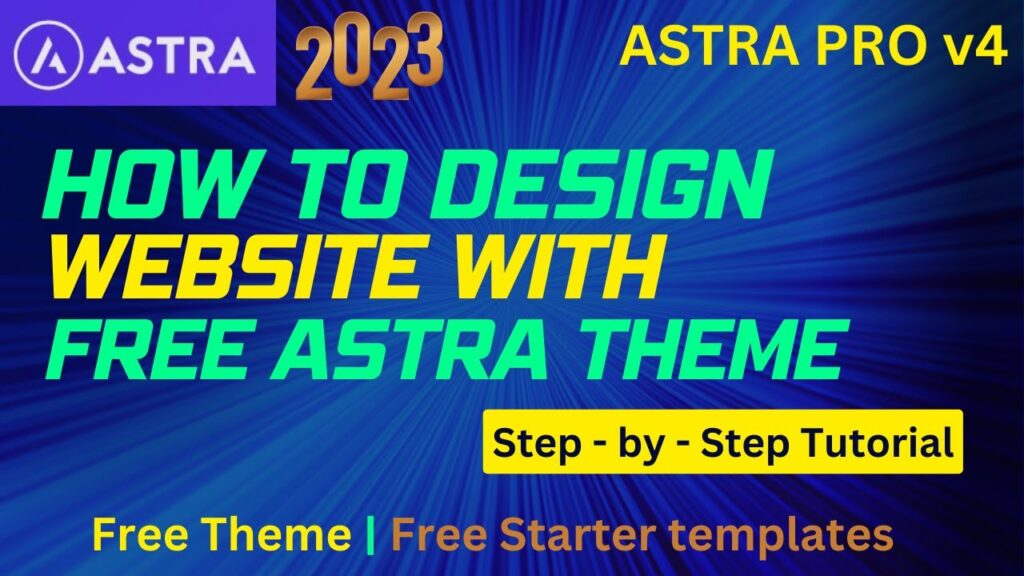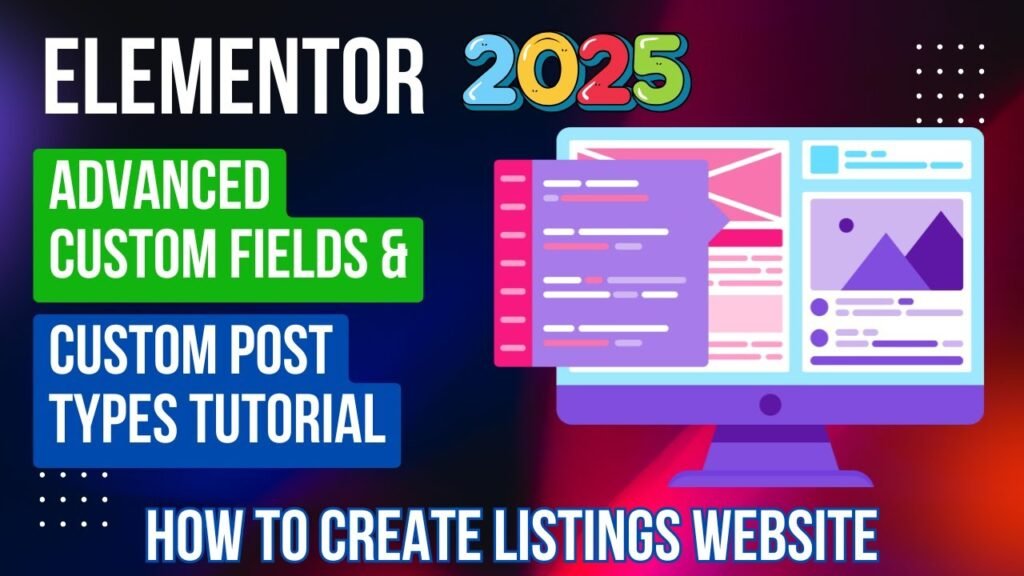Any eCommerce website must include a WooCommerce My Account page since it gives consumers a central center to handle their orders, account information, and other personal data. But the default My Account page WooCommerce offers often seems too basic or does not quite match the look of your business.
You can also watch a detailed video tutorial on How to customize WooCommerce My Account page using Elementor.
Luckily, you can quickly personalize the WooCommerce My Account page with the strong page builder Elementor to provide your consumers with an interesting and branded experience. We will be guiding you through how to use Elementor to customize the WooCommerce My Account page in this detailed tutorial so you may fully use all of its features to customize an elegant Profile Details Page.
Elementor with Woo Commerce's Introduction
Popular for their simplicity and great customizing choices, Elementor is one of the most often used WordPress page builders. Using a basic drag-and-drop interface, Elementor lets you design amazing, responsive web sites. Conversely, the most often used plugin for creating and managing eCommerce stores on WordPress is WooCommerce. These instruments, taken together, offer a strong basis for creating and customizing your online store.
Why create and customize the WooCommerce My Account Page?
Your clients’ user experience will be greatly improved by customizing the WooCommerce My Account page. These are some very strong arguments for customizing this page:
Brand Consistency: Make sure the design and branding of the My Account page match with those of your entire website.
Enhanced Usability: Customize the features and layout to better suit your clients.
Enhanced Functionality: Custom widgets and features added by you will increase the value to your consumers.
Increased Engagement: Designed properly, a My Account page may increase client satisfaction and encourage returning business.
Installing Elementor and WooCommerce
Make sure you have these before beginning the customizing process:
A WordPress website with WooCommerce installed and activated.
Elementor plugin installed and turned on (Elementor Pro is recommended for advanced features).
Setting up WooCommerce and Elementor
Install WooCommerce: Click Install Now after searching for WooCommerce and navigating Plugins > Add New on your WordPress dashboard. Click Activate once set up.
.
Add Elementor: In the same way, search Elementor, navigate to Plugins > Add New, and click Install Now. Once installed, activate the plugin.
Install Elementor Pro (optional) To get premium features if you bought Elementor Pro, upload the plugin zip file and activate it.
A Systematic Guide for Customizing the My Account Page
First step: Create a new template for my account page.
1. Open Elementor: Go Templates > Add New from your WordPress dashboard.
2. Select Template Type: Choose “Single” as the post type, then “My Account.” Click Create Template; name your template.
3. Design your template: Your My Account page can be created with Elementor’s drag-and-drop interface. To construct your layout, add widgets, columns, border types and sections.
Second, add essential widgets.
1. My Account Widgets: Elementor Pro includes unique WooCommerce widgets like the My Account widget, which you can drag and drop into your site.
2. Customize Widgets: Match these widgets to your design taste. To fit your brand, for example, you might change the font size, colors, and arrangement.
Third step: improve performance.
1. Custom Tabs: Create custom tabs within the My Account page with Elementor’s Tabs widget. This helps you more successfully arrange data.
2. Dynamic Content: Use Elementor’s variable content features to show logged-in users personalized information like their name, order history, and account details.
Step 4: Style Your Template Using Globally Designed Styles
1. Global Styles: Elementor’s worldwide modern choices guarantee consistency around your website. Create global fonts, colors, and button designs that fit every widget on your template.
2. Design with responses: To be fully responsive, check your design on several devices—desktop, tablet, and mobile. Elementor offers responsive editing features to change your layout for several screen sizes.
Step Five: Share and Assign Your Template
1. Publish template: Click the publish button once your design satisfies you.
2. Assign Template: Visit WooCommerce > Advanced under Settings. Set your new template in the page settings part of the My Account page.
Advanced Customization Tips:
Create custom user fields.
Custom fields may be added to a user’s account by using plugins such as Advanced Custom Fields (ACF) or Custom User Meta. Elementor then allows one to show and style these fields of study.
Integrate Third-Party Plugins
Integrate third-party plugins for further capabilities, including reward programs, wish lists, or customer support chat.
Apply logical reasoning.
Elementor allows you to apply conditional logic to your My Account page using plugins like Jet Engine. Show varying content, for instance, depending on user roles or order history.
Enhance performance
Make sure your customizations improve the speed of your site rather than damaging it. Maintaining fast load times requires optimized images and the use of cache plugins.
Elementor Pricing and Features
Elementor Pro unlocks advanced features that are especially helpful for WooCommerce customizations, even if the free edition of Elementor is powerful.
Elementor-Free Characteristics
➣ Drag-and-drop editor.
➣ Tools for responsive design:
➣ Standard widgets and templates
Elementor Pro Features (starting at $49/year)
➣ Customize WooCommerce pages include the My Account, shop, and product pages.
➣ Pro Widgets: Availability of high-quality widgets like forms, slides, and WooCommerce-specific ones.
➣ Design your whole site, including headers, footers, and global templates.
➣ Custom fields like custom background color option let you show variable material.
➣ Advanced Motion Effects: Add scrolling and animation elements.
Frequently Asked Questions (FAQs).
Q1: How can Elementor be installed on my WordPress website?
A: Elementor may be installed from the store of the WordPress plugin. Search Elementor and click Install Now from Plugins > Add New. Once set, activate the plugin.
Q2: Could Elementor Pro help me to personalize the WooCommerce My Account page?
A: The free edition of Elementor allows you to make simple adjustments even if Elementor Pro offers extensive tools and widgets that simplify customizing as it has more customization options and allows adding custom content..
Can I create custom fields on the WooCommerce My Account page?
A: Elementor will show custom fields you build using plugins such as Advanced Custom Fields (ACF) or Custom User Meta.
Q4: How can I guarantee the speed of my personalized My Account page?
A: Elementor offers adaptable editing capabilities to let you change your design for various devices. Your layout for desktop computers, tablets, and mobile devices can be looked at and changed.
Q5: Will changing the My Account page change how my website runs?
A: Customizing can affect performance, so it is recommended to maximize your design. Use plugins for caching, image optimization, and prevention of too-high script usage.
Q6: If necessary, can I return to the default My Account page?
A: Changing the settings in WooCommerce > Settings > Advanced and choosing the default page will allow you to always return to the default My Account page.
Q7: How would Elementor help WooCommerce be customized?
A: Elementor makes it simpler to create a customized and interesting My Account page with its responsive design tools, easy drag-and-drop interface, and great customizing choices.
Conclusion
Using Elementor to customize the WooCommerce My Account page is an excellent way to improve the user experience and match the page with the looks of your business. Using Elementor’s strong characteristics will help you design a visually appealing, fully functional My Account page that satisfies your consumers’ needs.
Whether you have paid for Elementor Pro or are using the free edition of Elementor, there are plenty of customization options. Elementor makes it simple to change the default WooCommerce My Account page into a customized center for your clients by including variable content and custom widgets, as well as responsive design.
You now know how to begin customizing your WooCommerce My Account page using the detailed methods and expert advice in this guide. Using Elementor’s ability to provide a flawless and interesting user experience for your consumers will help you grow your WooCommerce store.
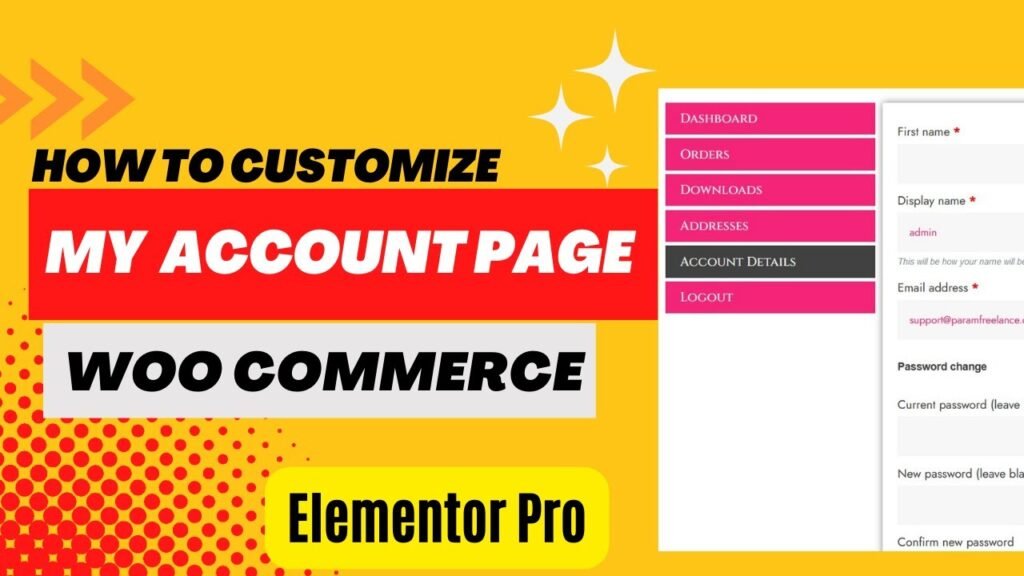
I hope that this article on How to customize WooCommerce My Account Page with Elementor will help you. Read more articles on Elementor Tutorials.
Do not forget to subscribe to our Quick Tips YouTube Channel for upcoming videos on Website Design, WordPress Tutorials, Elementor, and WooCommerce tutorials